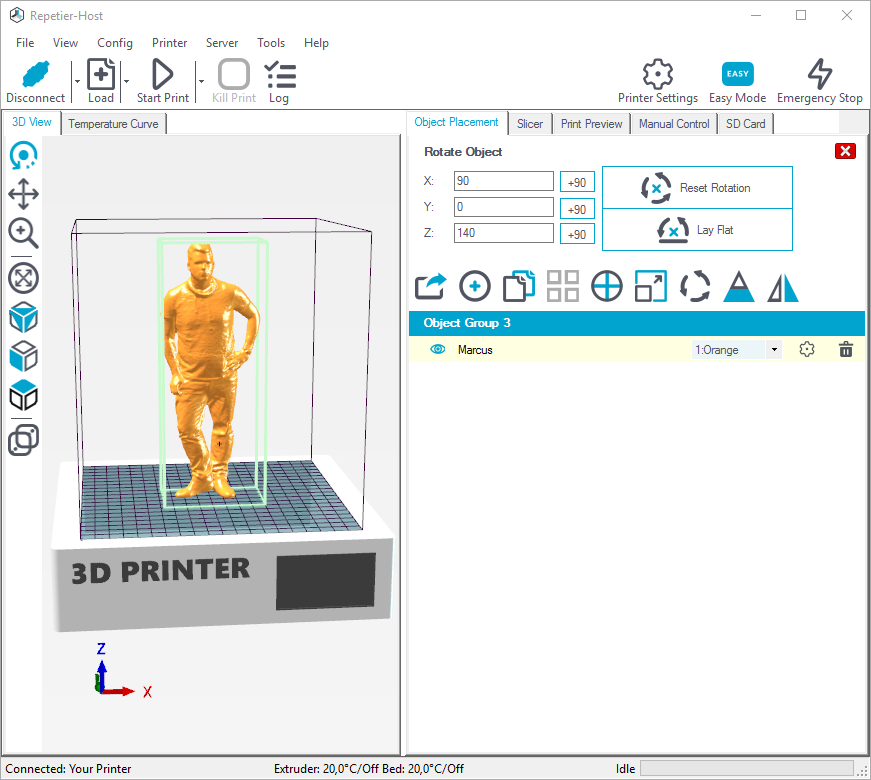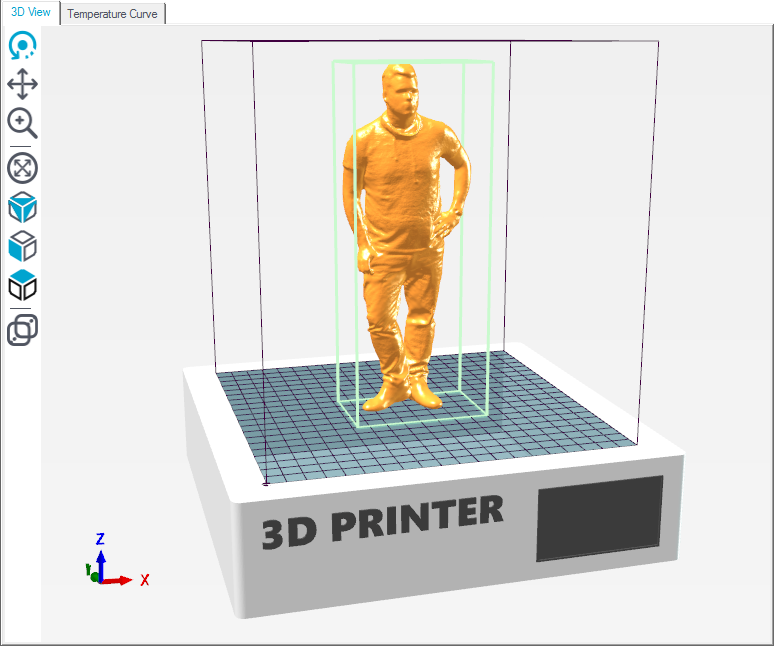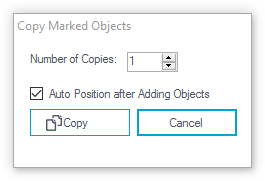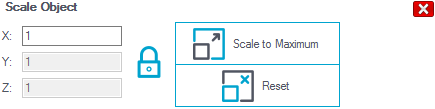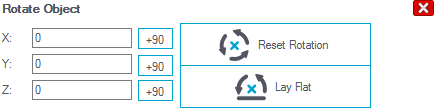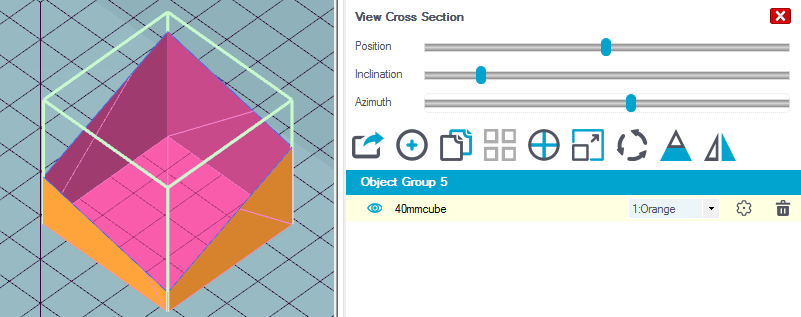Object Placement
Objective
Prepare all objects you want to print, so your printer can print them. Learn how to arrange them on your print bed. Rotate and scale them to your likes.
Workflow
Open the “Object Placements” tab. You will see the print area on the left side. You start with importing all STL files using the “Add Object” button 
Browsing 3D View
In this window you see your 3D objects. At the left side, you find some navigation buttons:
The first 3 buttons change the behaviour of the left mouse button. Starting at the top, you get “Rotate” 


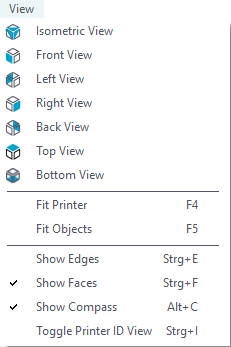
Shift: Holding shift button you can move the view point with the left mouse button.
Right Mouse Button: Move the object by holding the right mouse button.
Mouse Wheel: Zoom view
With this icon 
With the next three icons 


Fit Printer (Strg+A): Zooms to fit the complete printer area into the window with maximum size.
Fit Objects (F5): Zooms to fit all objects into the window with maximum size.
Show Edges (Strg+E): Toggles display of triangulation edges.
Show Faces (Strg+F): Toggles display of triangulation faces.
Show Compass (Alt+C): Toggles display of coordinate compass at the left bottom.
Toggle Printer ID Vies (Strg+I): Toggles the display of the printer ID on top of the right tab. Use this to distinguish the printer when you have more than one host running.
“Use Parallel Projection” 
Object Placement






If the lock is closed, all axes are changed simultaneously. If you click on the lock to unlock, you can adjust each axis separately and the object may be distorted. A click on “Scale to Maximum” enlarges the object so that it has the maximum printable size.



Selecting and moving objects
You can select one object by right clicking on it. If you press the ctrl-key while right clicking the selected object is added. ctrl-clicking a selected object removes it from the selection.
To move the selected objects, hold the alt-key down while left clicking and dragging the objects. When you select “Top View” 
Depending on your configuration, the object may start to pulse or change it’s color, if it is not entirely on the print bed. This should help you identifying printing problems, even before you start slicing.
Grouping Objects
Object groups are used only for multi extruder prints. For multi extruder prints you normally get one stl file for each color. After you loaded them, each has it’s own group, which normally causes wrong relative positioning. So you need to drag the second stl onto the first stl to merge them into one group. After merging you have to assign each file a separate extruder. Assigning the same extruder will normally cause problems during slicing.
Now it’s time to slice your objects. Open the slicer tab and continue there. More on this in the next chapter.